よくあるご質問(FAQ)
※一部リンクは外部サイトにアクセスします
初期設定・ログイン
- Webコンソールにアクセスするには?
下記URLよりアクセスできます。
https://identity.webrootanywhere.com/v1/Account/login
PC側の管理コンソールからもアクセス可能です。
1.タスクトレイ上のWebrootアイコンをダブルクリックし、コンソールを起動します。
2.「マイアカウント」をクリックします。
3.「マイアカウント」ボタンをクリックします。
4.ブラウザ起動後、Webrootロゴが表示されたら、すぐ下にある「ログイン」をクリックします。
- 管理者アカウントのパスワードを忘れてしまった
初期登録時に設定したセキュリティの質問と答えが分かる場合は、ログイン画面上の「パスワードをお忘れですか」から、パスワード・セキュリティコードをリセットできます。
手順は以下のPDFファイルでご確認ください。セキュリティの質問・答えが分からない場合は、MR-EPお客様サポート担当までご連絡ください。
- MR-EPを契約後、「ウェブルートコンソールの確認」メールが届いたが、この後どうすればよいか
管理者登録とインストール作業をお願いします。
手順は以下のリンクをご確認ください。
- 同じアカウントで、複数人が同時ログインできますか?
できません。同じアカウントを使って複数人でログインした場合、先にログインしていたほうが自動的にログアウトされます。
インストール/アンインストール
- インストール手順を知りたい(Windows)
インストール前に、対応OSをご確認ください。
Webコンソールからインストーラをダウンロードし、PC上で実行します。
手順につきましては以下のリンクからご確認ください。大規模なネットワーク上でアクティブディレクトリを使用している場合や、プロキシ環境、複製イメージまたはVM環境でのインストールにつきましては、下記「インストール方法はこちら」をご参照ください。
- インストール手順を知りたい(Mac)
インストール前に、ご使用のMac OSのバージョンをご確認ください。
詳しい手順はこちらをご参照ください。
- アンインストール手順を知りたい(Windows)
MR-EPのアンインストールには「非アクティブ化」「アンインストール」2つの方法があります。
非アクティブ化・・・アンインストールと同時にエンドポイントを非アクティブ化して、ライセンスをフリーにし別のエンドポイントへインストールが可能アンインストール・・・エンドポイントを非アクティブ化したくない場合、このコマンドを使ってアンインストールのみ行う。ライセンスはフリーにならない。
手順につきましては、以下のリンクをご参照ください。
- アンインストール手順を知りたい(Mac)
詳しい手順はこちらをご参考下さい。
- エージェントが英語でインストールされてしまった
以下のサイトより、言語変更プログラムをダウンロードし実行することで日本語化が可能です。
- クローニングで配備したWindowsPCにMR-EPをインストールする際気を付けることは?
MR-EPがインストールされると、ホスト名、SID、MACアドレスなど、さまざまなハードウェアおよびソフトウェアのデータポイントから “マシン ID” が生成されます。マスターイメージが “Sysprep (システム準備)” されることなく作成されクローニングされた場合、エンドポイントは同じ “マシン ID” を使用してWebコンソールに報告し、同じポジションを奪い合うことになるか、複製が生成される可能性があります。
クローニングで配備したWindowsPCにMR-EPをインストールする場合、状況に応じて-cloneまたは-uniquedeviceコマンドラインを使用してインストールする必要があります。
※なお、SysprepされることなくコピーされたイメージへのMR-EPへのインストールは推奨しておりません。-clone
クローン作成であるため一意のホスト名を持たないWindowsPCにエージェントをインストールした際、一意のIDをマシンに割り当てます。
ホスト名に「–12AB3C45」のような一意のIDが含まれるため、このマシンを識別しやすくなります。
-uniquedevice
一意のマシンIDを持たないが固有のホスト名は持つWindowsPCにエージェントをインストールした際、一意のIDを割り当てます。このマシンの識別にはホスト名が使用されます。コマンドラインを使った高度な展開オプションについては、ヘルプドキュメントより「エージェントの配備 > コマンドラインからのWindowsまたはMacOSへのエンドポイントプロテクションのインストール」をご参考ください。
- 古いバージョンのインストーラでインストールしても問題ないか?
Webコンソールからダウンロードした最新のインストーラをご使用いただくことを推奨いたします。
MR-EP(Webroot)は古いエージェントバージョンのインストーラでインストールしても、自動でバージョンアップを行う仕組みになっておりますが、後で追加された機能が古いエージェントとうまく連携できず、「PCの起動に時間がかかる」「ネットワーク上のプリンタが検出されない」等動作に影響が出る可能性があります。
- WindowsARMベースのPCにMR-EPをインストールしようとすると「このアプリはお使いのPCでは実行できません」と表示される
ARMアーキテクチャの仕様により、WindowsがインストールされていてもMR-EPをご利用いただけません。
また、ARM対応のアプリケーションのリリース予定もございません。
- 「デジタル署名を確認できない」エラーが表示されMR-EPをインストールできない
MR-EPのインストーラ実行時「このファイルのデジタル署名を確認できませんでした。最近のハードウェアやソフトウェアの変更により、不正確に署名されたファイルか壊れたファイルがインストールされたか、または不明なところから悪意のあるソフトウェアがインストールされた可能性があります。」というエラーが表示された場合、OSが署名アルゴリズム「SHA-2」に対応していない可能性があります。
MR-EPは「SHA-2」対応が必須条件となりますので、OSのアップグレード、もしくはSHA-2コード署名サポートの更新プログラムの適用をご検討ください。更新プログラムにつきましてはマイクロソフト社へご確認ください。
操作方法・設定
- グレー判定されたファイルやフォルダ単位でのオーバーライド方法
MR-EPは安全かマルウェアかを判定できないファイルをグレー判定し監視・ログを記録します。
アプリケーションの利用に問題はありませんが、まれにパフォーマンスに影響が出るケースがあります。
その場合は「オーバーライド」を行いホワイトリスト化することで改善する可能性があります。
※オーバーライドはWindowsのみ。Macには対応しておりません。
手順は以下のPDFファイルでご確認ください。
- 非アクティブ化したPCの情報を削除したい
[非アクティブ化済デバイス]グループから、自分でデバイス情報を削除することはできません。
このグループの表示をクリーンアップしたい場合は、MR-EPお客様サポート担当までご連絡ください。
- スキャン時間を変更したい
初期設定では定期スキャン時刻が「10:00AM(リソースが使用可能な場合)」に設定されています。
任意の時間に変更したい場合は、専用ポリシーを作成しエンドポイントに適用します。
手順は以下のリンクをご確認ください。
- MacOSで設定のリフレッシュを行うには
「設定のリフレッシュ」はWebコンソールから送信されたコマンドを、定期ポーリングのタイミングではなく即時で端末に反映させたい場合に行います。
1.ターミナルを起動します。
2.下記コマンドを実行します。
sudo /Applications/Webroot\ SecureAnywhere.app/Contents/MacOS/WSDaemon.app/Contents/MacOS/WSDaemon -poll
3.Macのログインパスワードを入力します。
- エンドポイントのポリシーを変更するには
ポリシーは、スキャンのスケジュールやシールドの動作など、エンドポイントにおけるMR-EPの設定を定義します。
MR-EPでは複数のポリシーが準備されており、Webコンソールでエンドポイントのポリシー設定を変更することができます。
手順は以下のPDFファイルでご確認ください。
- IDシールドで「保護」されているアプリケーションを「許可」に変更するには
「IDシールド」はキーロガーやスクリーングラバーなどの情報盗用技術から個人情報等のデータを保護する機能ですが、オンラインバンキングなど一部サービスで影響が出る場合があります。
その場合、IDシールドの設定を変更することで解消される可能性があります。手順は以下のPDFファイルでご確認ください。
- ファイアウォールやプロキシ、UTM等のネットワーク環境で必要な設定はあるか
MR-EP(Webroot)はクラウドベースのアンチウイルスソフトになります。クラウドサーバと通信を確立するためには、特定のポート番号やURLへのアクセスを必ず許可頂きますようお願いします。
- エージェントの手動アップデート方法
MR-EP(Webroot)はエージェントの新バージョンリリース後、順次自動アップデートしていくスローロールアウト方式を取っております。
手動でのアップデートを行う場合は、Webコンソールからコマンドを送信するか、デバイス側で強制アップデートを行います。手順は以下のPDFファイルでご確認ください。
- フルスキャンを実行するには
MR-EP(Webroot)はデフォルト設定が「ディープスキャン」になっています。
フルスキャンを実行するには、PC側のコンソールから実行します。
※ディープスキャンに比べ所要時間が増加しますのでご注意ください。
- MR-EPの稼働を一時的に停止するには
MR-EPの稼働を一時的に停止するには「保護のシャットダウン」を行います。
※ポリシー設定によってはアイコンもしくはメニューが非表示になっている場合がありますので、ポリシー設定を変更してから下記操作を行ってください。1.エンドポイント上でWindowsタスクバー上の通知領域にあるMR-EPアイコン(緑円にWのマーク)で右クリックします。
※「隠れているインジケーターを表示します」ボタンをクリックする必要がある場合があります。
2.「保護のシャットダウン」をクリックします。
3.確認画面で「はい」をクリックします。
4.画面に表示されている通りに文字列を入力し「続行」をクリックします。これによりMR-EPの動作が一時停止状態になります。
MR-EPを再稼働する場合はスタートメニューより「Webroot SecureAnywhere」をクリックするか端末を再起動します。
- MD5の確認方法
スキャンログから確認することが出来ます。
- キーコードの確認方法
キーコードとは、製品を識別するために割り当てられるシリアル番号です。製品のインストールやライセンス数量の変更、解約の際に必要です。
1.Webコンソールにログインし、[設定]タブを開きます。
2.[キーコード]に書かれている20桁の英数字の番号がキーコードになります。
- 事業体画面の表示項目列を増やしたい
IPアドレス、OS、MACアドレス等PC情報を確認するには、列のカスタマイズから表示/非表示を切り替えます。
手順は以下のリンクをご確認ください。
仕様・機能
- MR-EPの対応OSは
こちらをご確認ください。
- ポリシー設定の各セクションの詳細が知りたい
MR-EPのポリシー設定における各セクションの詳細につきましては、ヘルプドキュメントより「ポリシー > エンドポイントプロテクションのポリシー設定」をご参照ください。
- マルウェア(脅威)を検出した時の動作は?
MR-EPが脅威を検出すると、システムトレイのWebrootアイコンが緑から赤い「!」マークに変化し、ポップアップが表示されます。
自動的に脅威を隔離し、再度スキャンを実行してシステムが安全であることを確認します。ポップアップは自動的に非表示になりますので、ユーザー側での操作はありません。
※ポリシー設定で自動駆除を無効にしていたり、ポップアップ通知を行わない設定にしている場合は、この通りにならない場合がございます。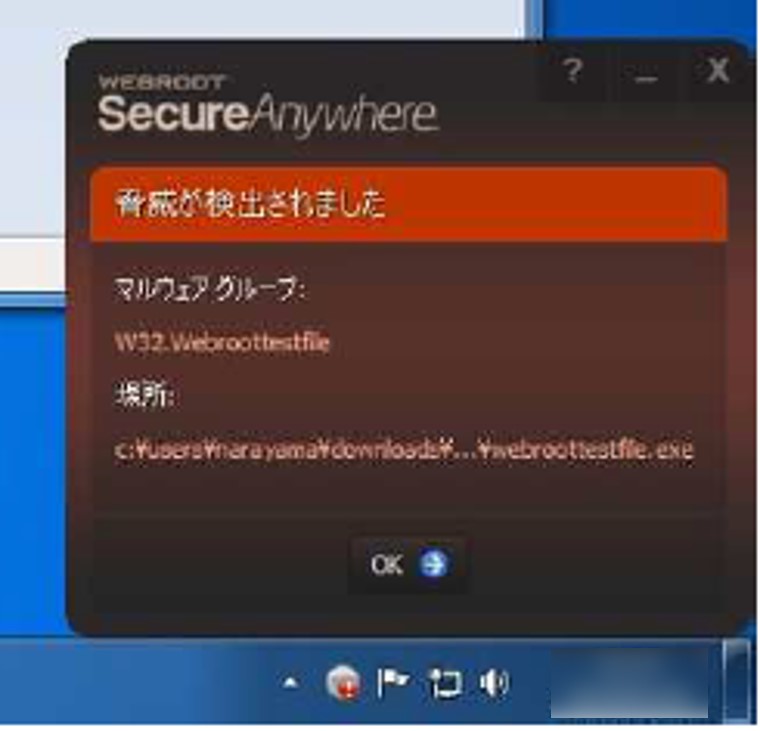
- 他のウイルス対策ソフトや資産管理ソフトと共存可能か
ウイルス対策ソフトはMR-EP単独でご利用いただくことを推奨しております。
他社ウイルス対策ソフトや資産管理ソフトと共存する場合、体験版にて事前に動作検証を行ってからMR-EPの導入をご検討いただくようお願いします。
また、互換性を高めるために、次のポリシー設定をおすすめします。
自己保護 -自己保護のレベル:最小
IDシールド -IDシールド有効:オフ
※PACファイル構成のプロキシ環境については正式にサポートしておりませんので、お客様の方で検証の上、ご利用ください。
上記設定を行っても共存が難しい場合は、他社ウイルス対策ソフトや資産管理ソフト側の設定調整をご検討下さい。
- スキャンの種類や特徴について
MR-EP のデフォルトスキャン設定は「ディープスキャン」です。
⼀番の特徴はそのスマートな設計による効率的なスキャン⼿法にあります。マルウェアが潜む確率が⾼いフォルダを中⼼にスキャンを実施し、⼀度判定が⽩とされたファイルに対しては、スキャン結果をキャッシュして TTL を設定し、次のスキャン時にはスキップする事でスキャン時間を短縮します。
また、グレーと判断されたファイルに対しては、モニタリングおよびジャーナリングを実施し、より深くその⾏動を観察し、結果的に不正と判断されれば即座にマルウェアを隔離し、ロールバックによりファイルを元の状態へと戻します。結果的に不正でないと判定されたファイルに対しては、ジャーナリングを終了し格納していたデータを空へと戻します。 この様な理由から、弊社ではデフォルトスキャン設定をディープスキャンにする事を推奨します。手順は以下のPDFファイルでご確認ください。
- iPadやiPhone、Android端末に対応しているか
MR-EPはiPhone、iPad、Android端末ではご利用いただけません。
検知・隔離関連
- Webサイトを開こうとすると「サイトがブロックされました」と表示される
Webサイトを開こうとすると「サイトがブロックされました」と表示される場合があります。
これはMR-EPの「Webシールド」によるもので、WebサイトのURLを入力した際やサイトへのリンクをクリックした際に、当該サイトがマルウェアに関連していると識別した場合、アクセスを拒否し以下のメッセージを表示します。
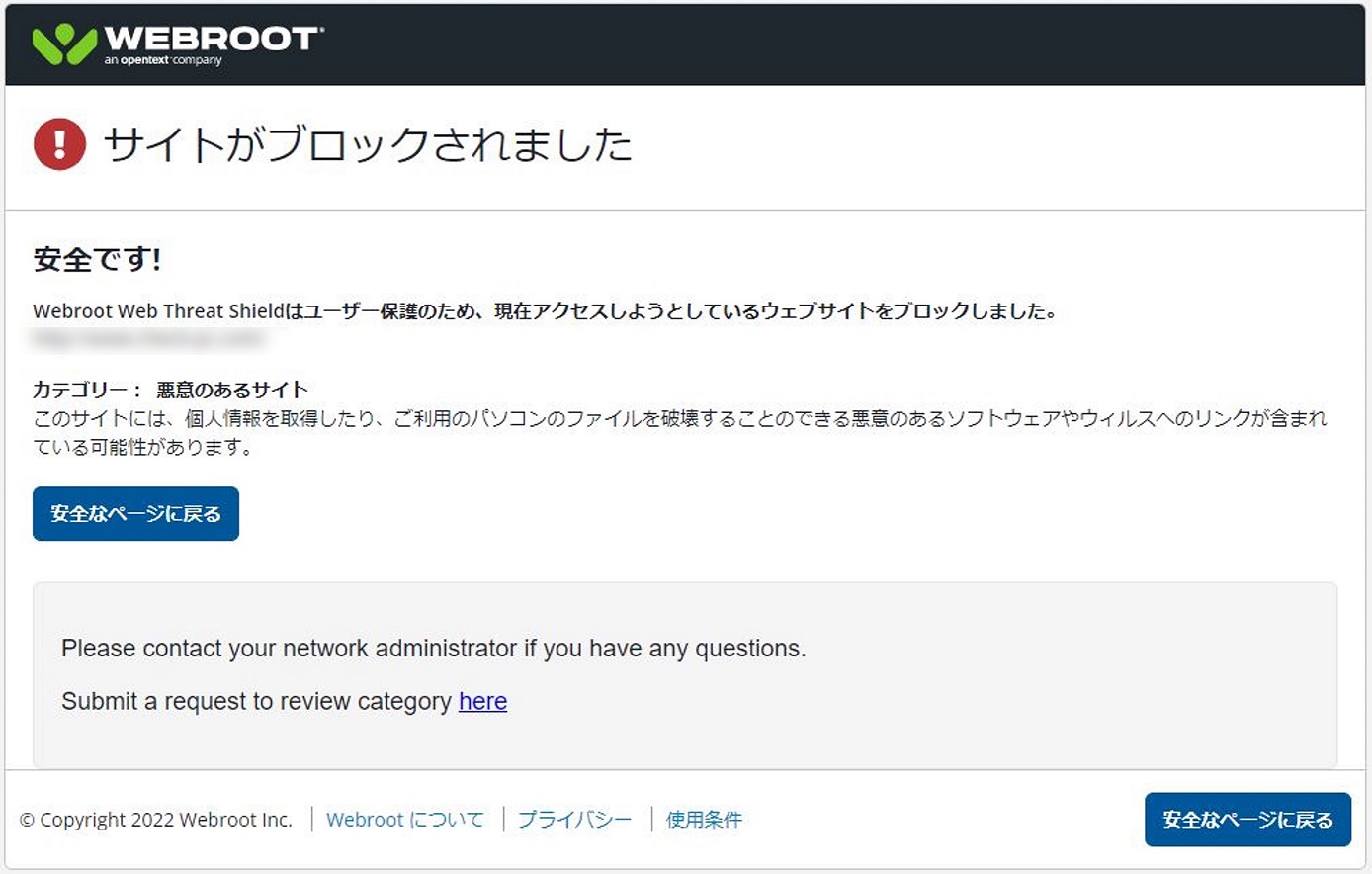
- 正当なファイルが誤検知・隔離された
MR-EP(Webroot)によって正当なファイルが誤検知判定・隔離された場合は、Webコンソールにてオーバーライドの作成とファイルの復元を行ってください。
手順は以下のPDFファイルでご確認ください。
不具合・トラブル
- MacにMR-EPをインストール後、Adobe系ソフトのキーボードショートカットが機能しなくなった
MR-EPの「セキュアキーボード」機能をオフにします。
※セキュアキーボード…キーロガーがキーストロークをキャプチャするのを防止する機能1.メニューバーでMR-EPのアイコン(緑円にW)をクリックします。
2.「Secure キーボード入力の一時停止」を選択します。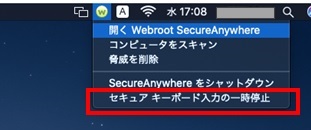
※マシン再起動後解除されるため、起動の都度設定が必要です。IDシールドをオフに設定したポリシーを適用することで継続的に適用することも可能です。
※アイコンが緑からグレー+赤の「!」マークに変化し、コンソール画面も赤くなりますのでご了承ください。1.専用ポリシーを作成し、以下の項目を設定します。
IDシールド > IDシールド有効[オフ]
作成・適用手順についてはこちらをご参照ください。
- クライアント側でMR-EPのアイコンをダブルクリックしてもコンソール画面が表示されない
クライアント側でMR-EPのアイコンをダブルクリック または右クリックし「コンソールを開く」をクリックしても、「ネットワーク管理者に連絡して、セキュアエニウェアのユーザーインターフェイスにアクセスしてください。」 とメッセージが表示され、コンソール画面が表示されない場合は、ポリシー設定で表示を制御されていないかご確認ください。
表示させるにはポリシー設定の以下の箇所を変更してください。
ユーザーインターフェース > GUI[表示]システムポリシー/グローバルポリシーは設定を変更することが出来ません。
その場合は、ポリシーを新規で作成し設定を行ってください。手順は以下のリンクをご確認ください。
- Webコンソールにエンドポイントが重複して登録されている
「OSの再インストール」「ハードディスクの換装」等を行った場合、Webコンソール上にエンドポイントが重複して登録されます。
この場合以下の操作を行い重複を回避します。
1.Webコンソールにログインし、[管理] > [事業体]の順に開きます。
2.重複しているエンドポイントを名前、IPアドレス、MACアドレスなどから特定します。
非表示になっている項目を表示させるには手順は以下のリンクをご確認ください。3.重複して表示されているエンドポイントのうち、最終確認日時が比較的古い方のエンドポイントを「非アクティブ化」します。
- 右クリックした際に「webrootでスキャン」が表示されない。
以下から修正モジュールをダウンロードしてダブルクリックで実行します。
「Webroot file and folder context menu replaced」と数秒で表示されれば修正完了です。
上記で復旧しなかった場合はMR-EPをアンインストールし、「c:\Programdata\WRData」フォルダを削除した上で再インストールをお試しください。
その他
- 管理者が変わったため、別のメールアドレスを管理者として登録したい
現在の管理者情報がお手元にある場合は、Webコンソールから管理者の追加や削除が可能です。
手順については、ヘルプドキュメントより「管理タスク > 管理者の追加(削除)」をご参照ください。管理者情報が不明の場合は、問い合わせフォーム、もしくはMR-EPサポート担当宛にメールにてお問い合わせください。その際、「ライセンスキーコード」「新管理者名」「新管理者メールアドレス」を必ず記入いただくようお願いいたします。












